こんにちわ!れおちんです。今回は「パソコン2台で快適にゲーム配信」がテーマです。
以前、無理やりパソコン1台でAPEXをやったことがありますがゲームはカクカク、配信も途切れる。私のパソコンでは無理がありました。
いまは、デスクトップパソコン2台をゲーム用・配信用と用途を分けて快適にYouTube配信をしています(今もAPEXをしているとは言っていないw)。今回は2PC配信に必要な物とやり方、配線を解説したいと思います。この記事は、パソコンゲームを「高解像度・高FPSで快適に録画・配信をしたい」方におすすめです。あくまでも一例ですが参考になればと思います。
2PC配信に使っているパソコンはこちら↓
この記事で紹介する方法以外にも「NDIを使った2PC配信」があります。キャプチャーボードがなくても2PC配信出来るのは初期費用を抑えられ魅力的です。NDIで2PC配信をしたことがありますが遅延がある、ネット回線を圧迫などのデメリットも有り、現在は使用していません。
2PC配信に必要なもの
ゲーム用PC
ゲーム用PCはデスクトップPCがオススメ。やりたいゲームが快適に出来るパソコンを選びます。
ゲーミングモニター選びも大切です。リフレッシュレート、応答速度以外にも、モニターのHDMI端子がいくつあるか、DP(Display Port)がいくつあるか、規格が何かも確認します。繋ぐケーブルの規格にも注意が必要です。
実際の配信では、OBSを起動し設定後、ゲーム画面に切り替えてゲームをします。
配信用PC
配信用PCはゲームPCほどのスペックは必要ありませんが、グラフィックボードも搭載している方が良いと思います。デスクトップがオススメですが省スペースなのでノートPCでもOK。マイク・ヘッドセットは配信用PC側に付けます。
OBSで配信しつつ、棒読みちゃん・コメントビューアー、Discord、BGM、ブラウザーを見ます。基本ゲーム以外は配信用PCです。
キャプチャーボード
キャプチャーボードはSwitch,PS4,PS5などのゲーム機のゲームを配信するときに使いますね。ゲーム用PCを「ゲーム機と同じようにキャプチャーボードにつなぐ」と考えるとわかりやすいと思います。
パススルー出力対応のキャプチャーボードを選びましょう。映像の遅延問題を解消できます。


SwitchやPS5を使わない場合はHDMI切替器は必要ありません。
キャプチャーボードはAVerMediaとElgatoが有名です。AverMediaの外付け「GC551G2」を使っています。以前は内蔵型の「C988」を使っていました。
その他
・配信ソフト(OBS・Xsplit)
OBSを使っています。ダウンロードは↓
・キーボードとマウス
ゲーム用PCと配信用PCに各1セット置いて使っています。とても場所を取りますw「USB切替器」を使うと省スペースですが、切替えが手間なので使っていません。
・マイク
オーディオインターフェイスに接続します。ない場合は配信用PCにつなぎます。APEXなどゲーム用PCでボイチャしたい場合はゲーム用PCにもつなげます(マイク二本体制)。
・オーディオインターフェイス
必須ではありません。使わなくても配信出来ます。「高品質なマイクを使いたい、音量調節を手元でしたい、ギターなど外部機器から音を入れたい」などがある方は導入してはいかがでしょうか。私はYAMAHAのAG03を使っています。後継機はAG03MK2。音量調節が手元で出来て便利です。配信中、PCの設定を開いて音量を調整する余裕は私にはありませんw
・USB型外付けサウンドカードor内蔵型サウンドカード
必須ではありません。使わなくても配信出来ます。オーディオインターフェイスを使わないときは有った方が良いかも。PCのスピーカー端子やライン端子から取り込んだりするとノイズが入ったりします。ノイズフィルターでどうにかなる可能性もあります。
・ノイズフィルター
必須ではありません。ゲーム音をPCに取り込むときや、スピーカーに出力するときに「ジー」といったノイズが入るときに便利です。スピーカー出力時に入るので使っています。
・HDMI切替器(スイッチャー)
必須ではありません。SwitchやPS5を使わない場合は必要ありません。「5入力1出力」を使っています(①ゲーム用PC ②PS5 ③Switch ④レトロフリーク ⑤空き)
フルHD対応、4K対応、何個入力なのかに気をつけて購入します。電源供給が出来るものを選ぶほうが良いです。電源がないと安定しない時がありました。
・各種配線アダプタ、変換ケーブル
必要に応じて。HDMI→DPケーブル、ステレオミニプラグ→RCA、ステレオミニプラグ→標準プラグなど必要に合わせて買い揃えます。オーディオインターフェイスに挿すプラグが合わない事が多く結構な数を買いました。
映像の配線とOBSの設定
映像の配線
イメージしやすいように図にしました。
「HDMI切替器」でPS5・Switch・ゲーム用PCを切り替えるられるようにしています。必要ない場合は、グラボとキャプチャーボードを直接繋いで下さい。


ゲーム用PC→(HDMI切替器)→キャプチャーボード→配信PCのUSBポートと接続します。
各PCからモニターにHDMIケーブルなどで繋ぎます。ケーブルのバージョンに注意(HDMI1.4やDP2.0など)。
【ゲームで遅延が気になる・・・】
キャプチャーボードを経由してパソコンに出力される映像には、遅延が発生してしまいます。PCゲームは直接ゲーミングモニターを見てプレイするので問題ありませんが、PS5などのゲーム機では遅延が発生します。
「パススルー出力のOUT」からゲーミングモニターに繋ぎ遅延を回避出来ます。ゲーム画面を見るときは、モニター側でHDIM1→HDMI2などのように切り替なければなりません。リモコン付きモニターだと便利です。
パススルー接続していると、パソコンがいつもの画面で立ち上がらない場合があります。その時もモニター側で切替えます。PS5などのゲーム機をしない時は「パススルー出力OUT側のHDMIケーブル」を抜いています。
ソフトの設定
ゲーム用PCを設定
ゲーム用PCにキャプチャーボードを繋ぐと、いつものディスプレイの他に「キャプチャーボード」が検出され追加されています。(キャプチャーボードがディスプレイとして認識され、モニターが一つ増えている。)
デスクトップ画面で右クリックして、「ディスプレイ設定」を開きます。検出ボタンを押しても増えない場合は配線の見直しなどをして下さい。
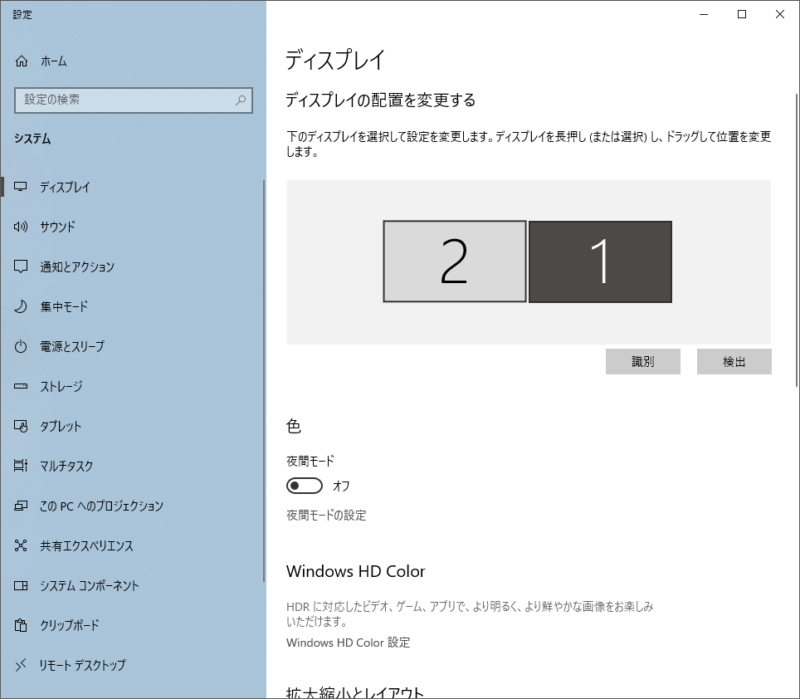
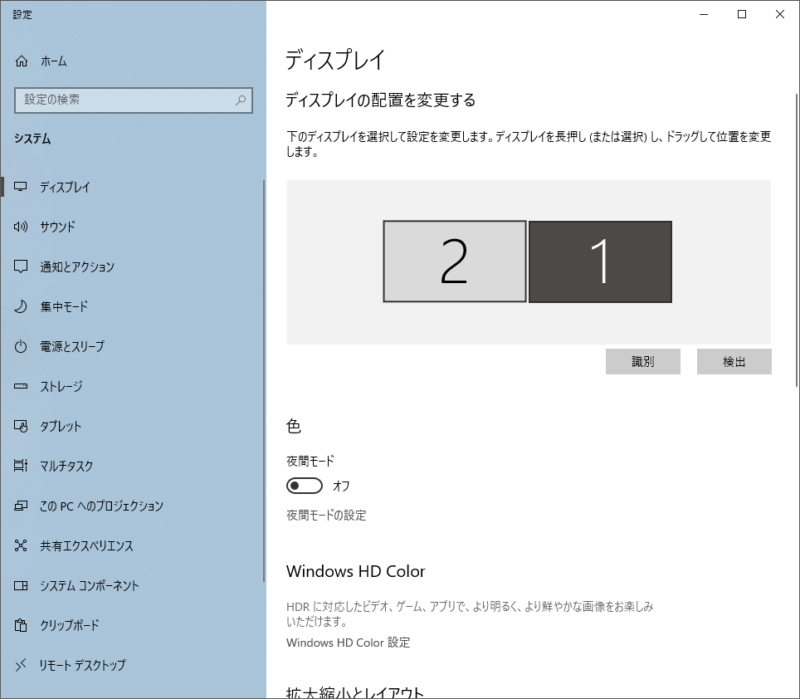
下に移動して、マルチディスプレイの「表示画面を拡張する」を選びます。サブディスプレイがアクティブの場合「デスクトップをこのディスプレイに拡張する」を選びます。複製ではなく、拡張を選びます。
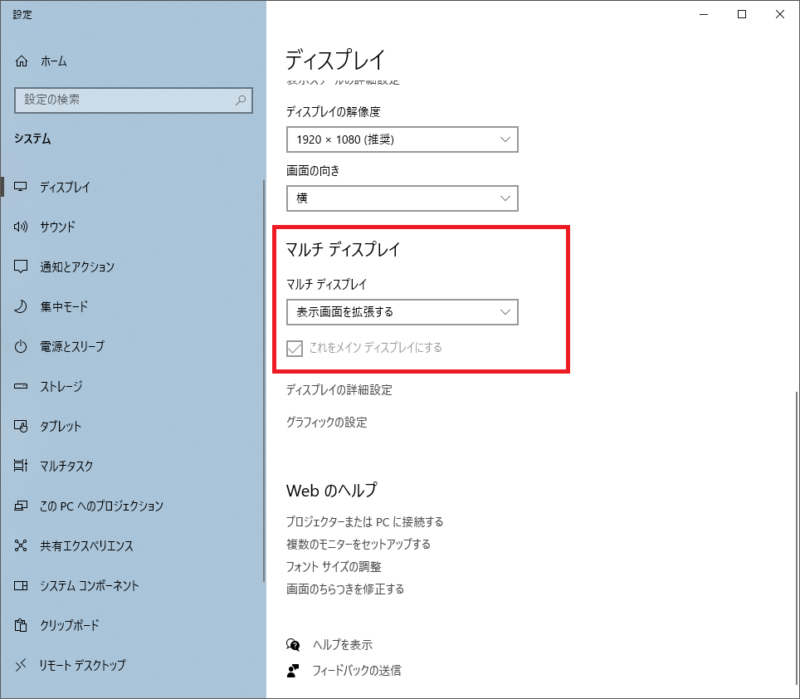
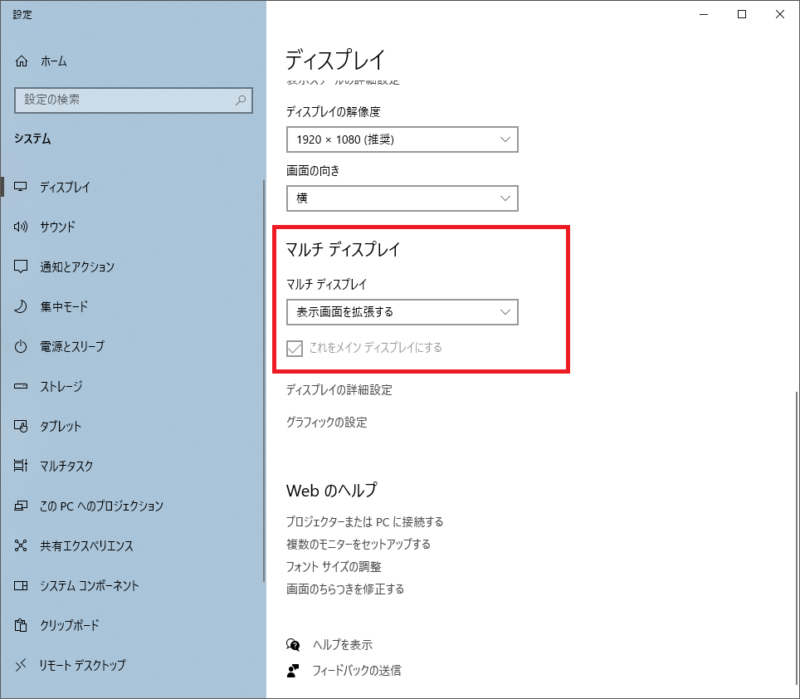
ゲーム用PCのOBSを開きます。
ソースの「+」ボタンを押すか、ソースで右クリック>追加>ゲームキャプチャーを選びます。
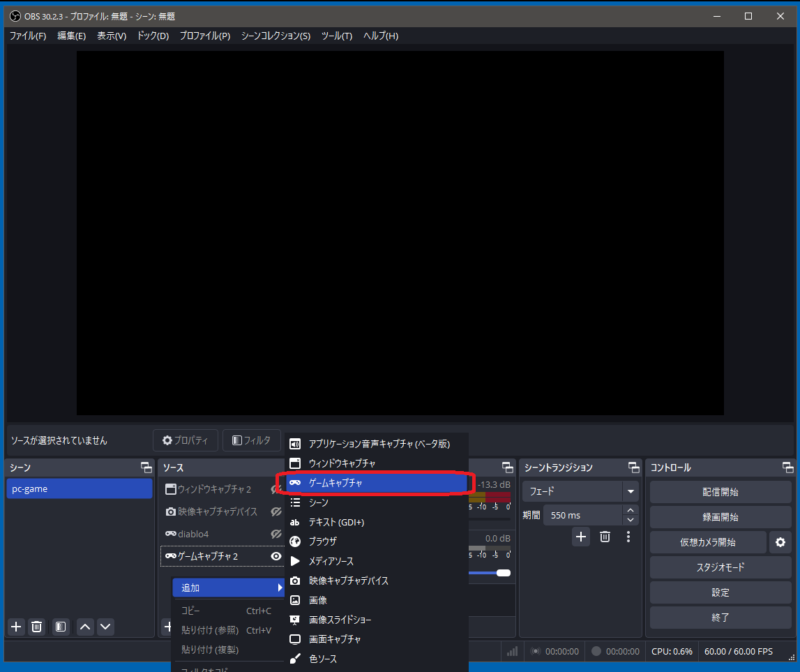
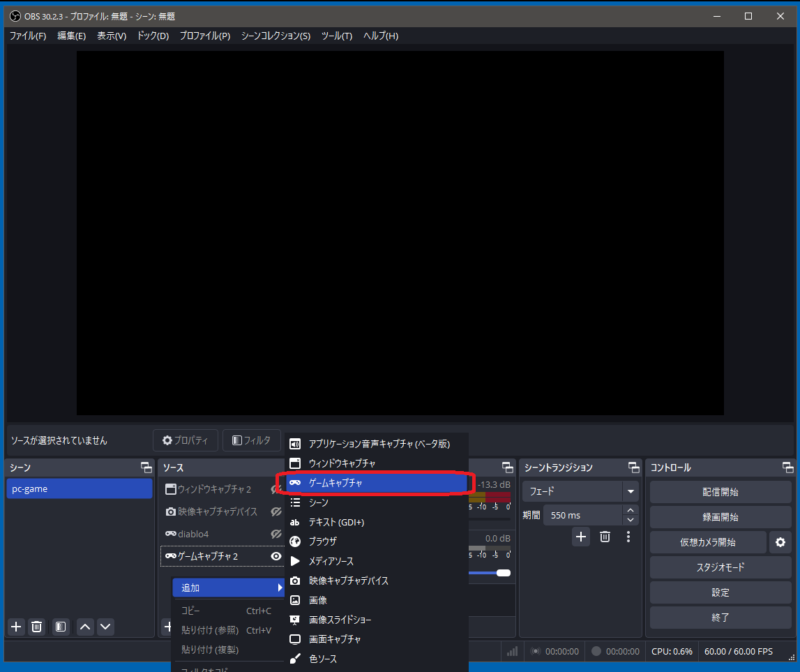
「ソースを作成/選択」画面がでたら、新規作成で「OKボタン」を押します。
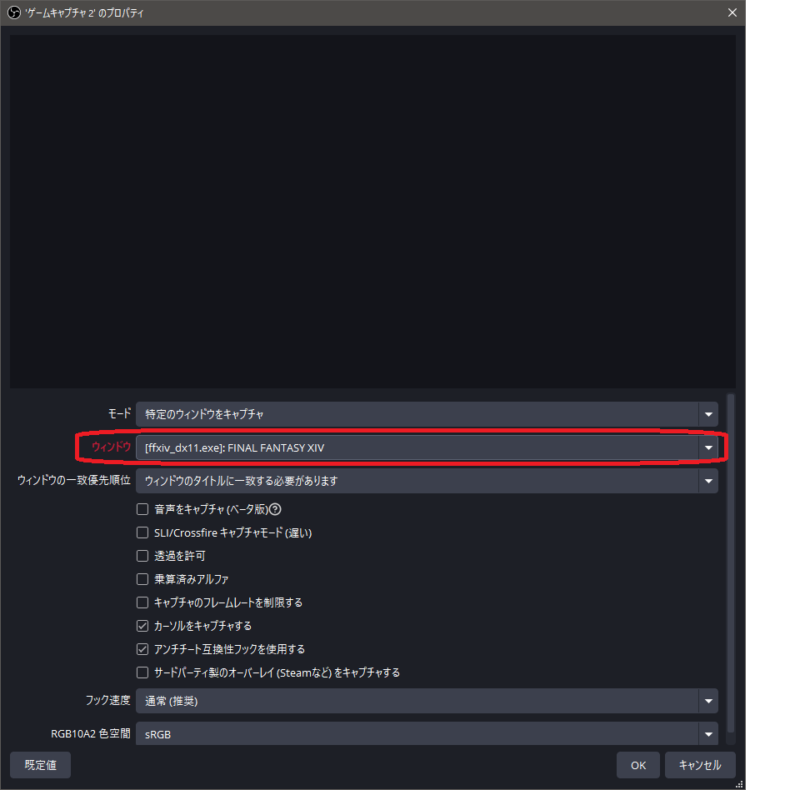
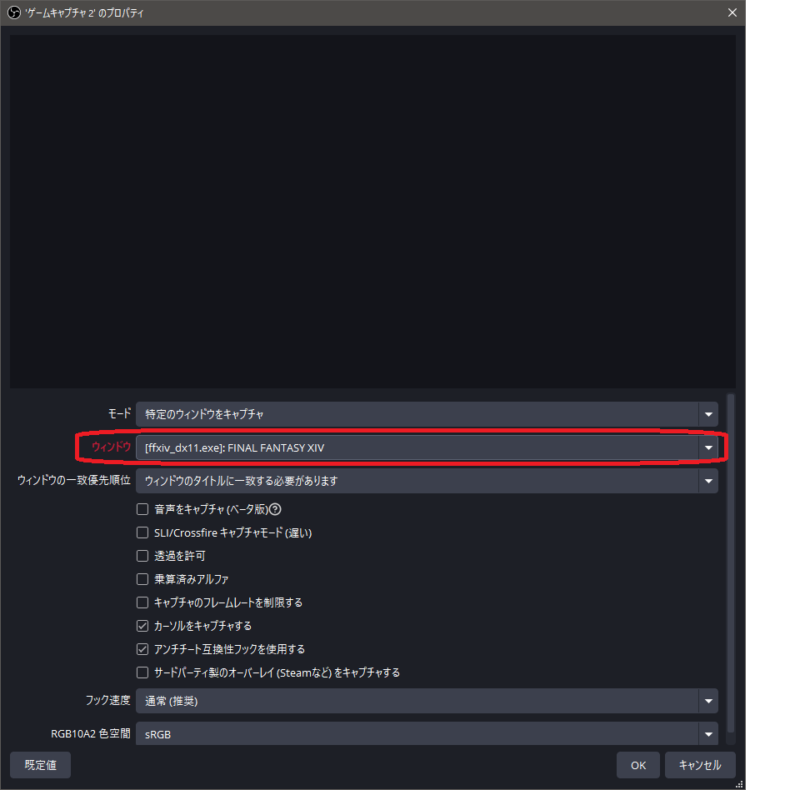
面倒ですが、間違って違う画面が映らないように、モードで「特定のウィンドウをキャプチャ」を選んでいます。ウィンドウ、ウィンドウの一致優先順位も適宜選んで下さい。うまくいかないときはOBSを再起動してみて下さい。
配信用PCの設定
配信用PCのOBSを開きます。
ソースの「+」ボタンを押すか、ソースで右クリック>追加>映像キャプチャデバイスを選びます。その後、デバイスでキャプチャーボードを選び、解像度やマイクの設定などを設定します。うまくいかないときはOBSを再起動してみて下さい。


音の配線
私は映像よりも音のほうが難しいと思っています。音が出ない、小さい、ノイズが入る、遅延するなど様々です。
「ゲーム用PC↔️配信用PC間」を有線でつなぐ方法
有線で配線したほうが分かりやすいので私はこの方法で繋いでいます。映像+音の調整ができる機器(BRIDGE CAST Xなど)があればもっと簡単にできるのでしょうか?しかし高いw


ゲーム用PC音のボリューム調整を手元でするため「オーディオインターフェイス②(Behringer UM2 U-PHORIA)」を使っています。ゲーム内の設定、パソコンの設定でも音量調整できますので必須ではありません。音量調整できるUSB型外付けサウンドカードでも出来るかもしれません。
①図のようにオーディオインターフェイス②を使うと手元で「ゲーム用PCから出る音」のボリューム調整が出来ます。ゲーム内ボイチャもできるようになり便利です。なくても配信出来ます。RCA↔️3.5ステレオミニプラグ変換ケーブルを使っています。
②「オーディオインターフェイス②」を使わない場合は「内蔵型サウンドカード」か「USB型外付けサウンドカード」をゲーム用PCに取り付けると良いです。「ゲーム用PCから出る音」のボリューム調整はゲーム用PCの設定で調整します。マイクをつなげるとゲーム内ボイチャもできます。
③ゲーム用PCの「LINE出力スピーカー端子(緑色)」に3.5mm端子を繋ぐ。
普段使っているスピーカーから音が出なくなると思います。直接マザーボードからPC音を取り出すとノイズが発生する可能性が高いです。サウンドカードを取り付けてみると改善出来ると思います。あまりおすすめしません。
配信用PC側の「LINE入力端子(青)」に接続しゲーム用PCの音を取り込みます。3.5mmミニプラグです。
ノイズが入る場合は「ノイズフィルターを使う」「配信用PC側にもサウンドカードを取り付ける」と改善できるかもしれません。
配信用PCの設定をします。Windows10の場合、画面右下タスクバー [ スピーカー ] アイコンを右クリックし、 [ サウンドの設定を開く(E) ] をクリックします。サウンドコントロールパネルを開きます。
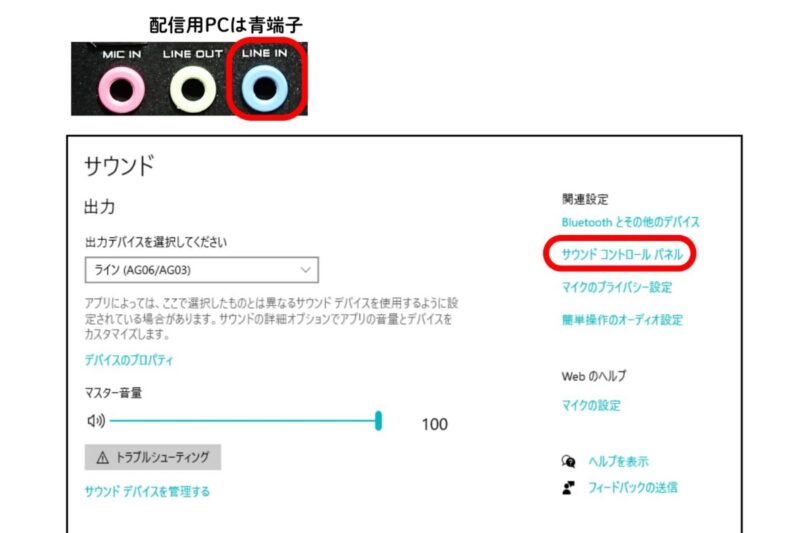
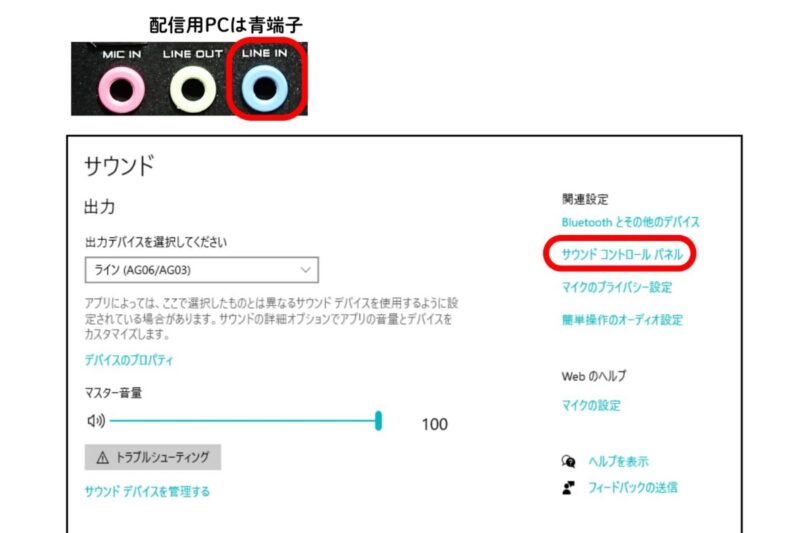
サウンドの「録音タブ」を開き、ライン入力の上で右クリックし「プロパティ」を選びます。ライン入力のプロパティで「聴くタブ」を開き「このデバイスを聴く」にチェックを入れます。
ただし、この設定で音がループするときはチェックを外して下さい。私は、オーディオインターフェイス(AG03)で「INPUT MIX」を選んでいるのでループしていないのだと思います。
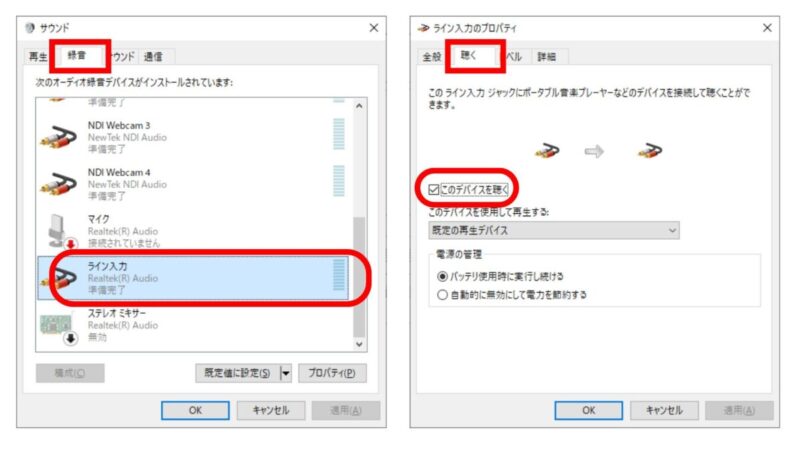
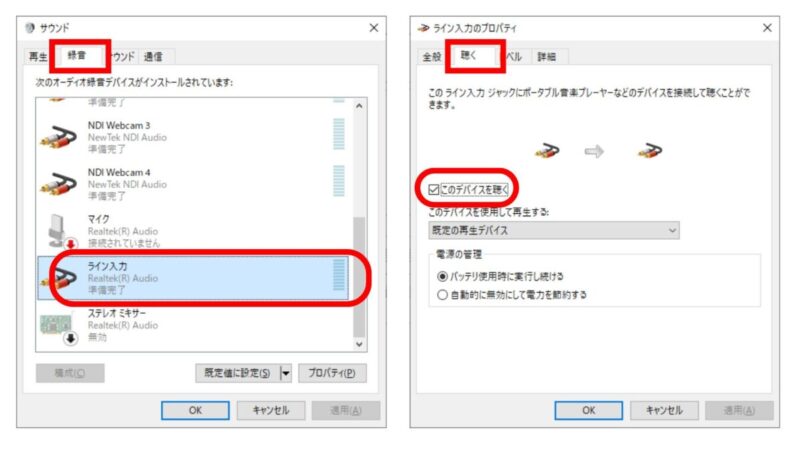
音声の設定はGalileoFoxさんの記事が参考になると思います。
OBSの設定で音声を送る方法
ゲーム用PCのOBSを設定します。こっちのほうが楽ではあります。が、私はゲーム用PC音を手元で操作したいので、こっちの方法ではやっていません。
HDMIケーブルを通じてゲーム用PCの音声をキャプチャーボードへ転送します。
画面右下の設定を開き、音声>詳細設定>モニタリングデバイスから接続した「キャプチャーボード」を選びます。
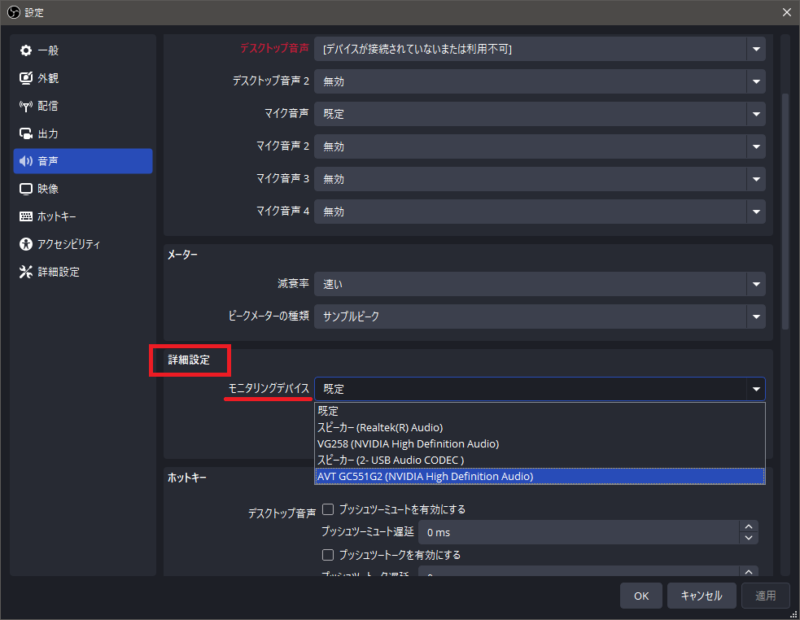
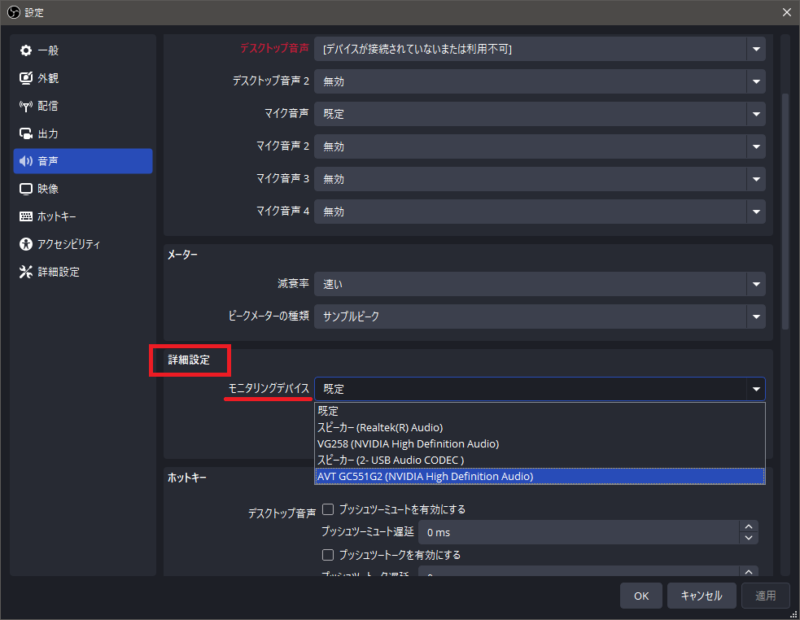
次に、音声ミキサーの歯車マークをクリックして「オーディオの詳細プロパティ」を開きます。「アクティブなソースのみ」にチェックを入れ、「音声モニタリング」のゲーム音のところを「モニターと出力」に変更します。わからないときはチェックを入れたり外したりしましょう。うまくいかないときはOBSを再起動すると音が出ることがあります。


YAMAHA AG03使い方例


上記の【ゲーム用PC↔️配信用PC間を有線でつなぐ方法】で接続したAG03の使い方です。この現状で使っています。「TO PC」のところは「INPUT MIX」になっていますが、テスト配信してみて変更した方が良いかもしれません(音のループがあるかもしれない)。
スピーカー・ヘッドセット・PS5などゲーム機音・配信用PCから出る音・マイクの音の調節、ゲーム用PCから出る音の調節(オーディオインターフェイス2)が手元で個別にできます。
AスピーカーとBヘッドセットを繋げられ音量調節出来ます。配信で流す音はそのままに、配信者だけが聞こえる音の音量調整が出来ます。
配信する時の手順(特にOBSの使い方)
配信用PCで配信は出来るものとしてOBSの配信設定は割愛します。また別事にできればと思います。
1️⃣PCを起動しOBSを開く(2台とも)。
2️⃣ゲーム用PCでゲームを起動する。
3️⃣ゲーム用PCで、OBSのゲームが写ってる画面上で右クリックし、「全画面プロジェジェクタ(プレビュー)」>キャプチャーボードを選択する。配信用PCのOBSにゲーム画面が映し出されます。
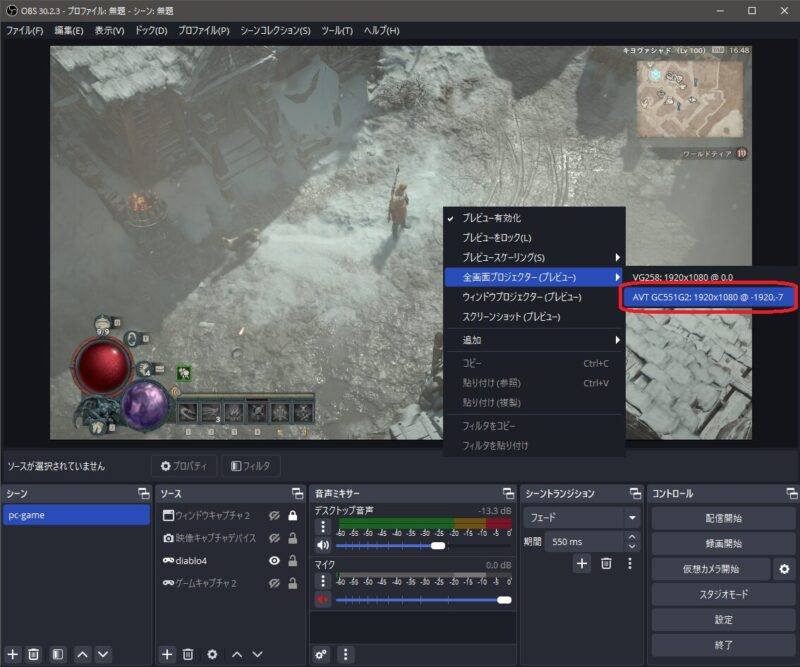
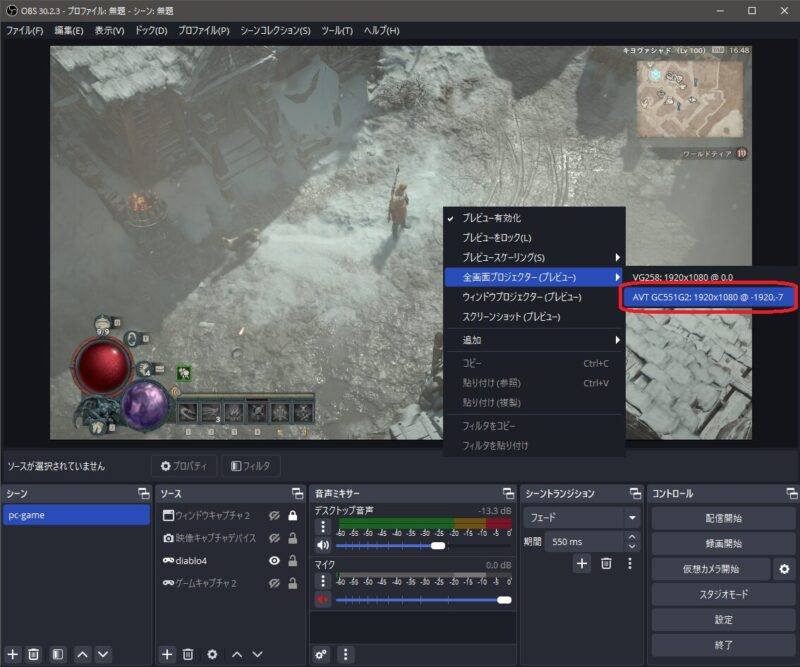
4️⃣配信用PCで配信枠を取ったり、適宜配信設定をして「配信開始ボタン」を押す。
以上になります。
ゲーム中にOBSの設定の操作をしたいといったときは、ショートカットを使うと便利です。
ゲーム中にデスクトップを表示したい →「Windowsボタン」押しながら「D」
ゲーム中に別アプリに切り替えたい →「ALT」押しながら「TAB」を何回か押す
メリット・デメリット
2PC配信にもメリット・デメリットがあります。
私自身は2PC配信にして良かったなと思っていますが、デメリットのほうが大きい方もいるかも知れません。
【メリット】
・ゲームを高解像度・高FPSでプレイしながら配信できます。
・配信を高品質な映像で提供できます。
・トラブルの際、ゲーム側なのか配信側なのか分かりやすい。
・配信用PCでOBS、コメントビューアーなど管理しやすい。など
【デメリット】
・費用が多くなる。2台目のPC、キャプチャーボード、電気代など。
・PC2台を置くスペースが必要。配信用PCをノートにすると比較的省スペース。
・配線が複雑でゴチャゴチャする。
・PCやキャプチャーボードの設定などが必要。
・遅延(映像と音声ともに)することがあり調整が必要になることがある。
まとめ
ブログにまとめると長いし難しかった!w
改めて文章にすると再認識したり勉強になりますね。だいぶん端折ったので分からないことがあったら聞いて下さいね。
快適な2PC配信の構築は結構大変でしたが、私は2PC配信にして良かったなと思っています。私のパソゲーム用PCのスペック不足でゲームがカクつくこともありますが、ゲームの設定でどうにかなります。配信がカクカクすると言われたら、配信用PCを見てみれば良いので余り慌てません。
参考になればと思います。














コメント