最近Twitch配信も始めました。Youtubeとの同時配信をしています。配信していると「パソコンで流しているBGMだけ配信に流したいな」や「自分だけ棒読みちゃん聞きたいな」ということがあります。なぜこんな事考えるかと言うと・・・。
「Twitchの同時配信に関するガイドライン」というものがあり、次のように書かれています。以下抜粋です。
あなたのライブ配信の体験すべてにTwitchコミュニティが参加できるように、同時配信中にチャット統合などの機能で他のプラットフォームやサービスのアクティビティをTwitchの配信に組み合わせるサードパーティー製のサービスを利用してはいけません。
つまり、
・Twitchと、それ以外の配信サイト(YouTubeなど)のコメントを統合して画面に載せるのはダメよ。
・Twitchと、それ以外の配信サイト(YouTubeなど)の音声を混ぜて読み上げはダメよ。
・Twitchのビッツなどと、YouTubeのスパチャなどをStreamlabsなどを使って画面に表示してはダメよ。
ということでしょう。同時配信でコメントビューアーなどの機能を使って、コメントを画面に流す、棒読みちゃんで読ませる事がダメ などと言うことだと思います。Twitchと他の配信サイトを同時配信する際には十分にご注意下さい。
今回は、棒読みちゃんが無いとコメントに反応できないことがあるので、私(配信者)のみに聞こえるように設定したよという記事です。
また、この方法を使えばデスクトップ音声として統合されていた「パソコンで流しているBGM音声や、Discord音声、ゲーム音声など」を分ける事ができますし、個別にボリューム調整が出来るようになります。画期的ですね!!
2PC配信に興味がある方は、【2PC配信】必要な物・やり方解説もどうぞ。
OBS-アプリケーション音声キャプチャ
デスクトップ音声を無効に
まずデスクトップ音声を無効化します。いままでのデスクトップ音声と、この後追加する「アプリケーション毎の音声」が二重になってしまうためです。設定からデスクトップ音声を無効にするか、音声ミキサーでデスクトップ音声をミュートにするかの2つの方法があります。
1.設定からデスクトップ音声を無効にする
この方法は2で説明する「音声ミキサーにデスクトップ音声」自体が無くなりますが不具合では有りません。




2.音声ミキサーでデスクトップ音声をミュートにする。
私はコチラのほうで無効化しています。暗転しますが、実際にパソコンで再生されている音は動くので分かりやすいのです。設定が全部終わった後は1の方法で無効にするのも良いかもしれません。
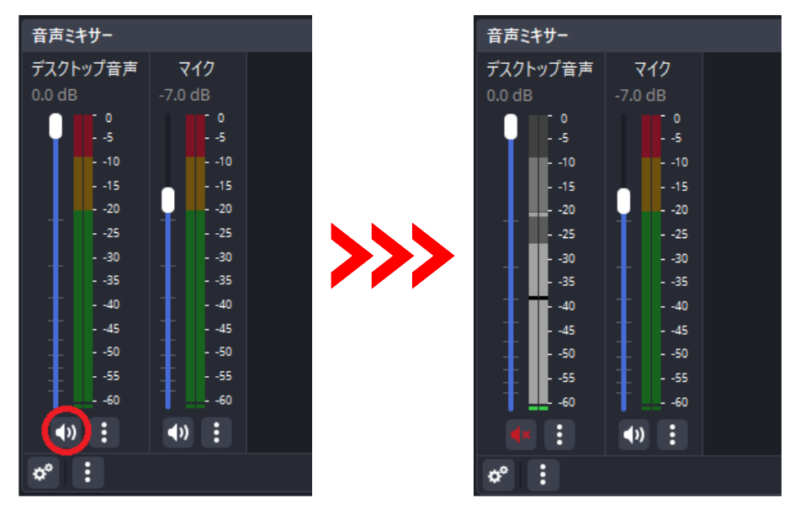
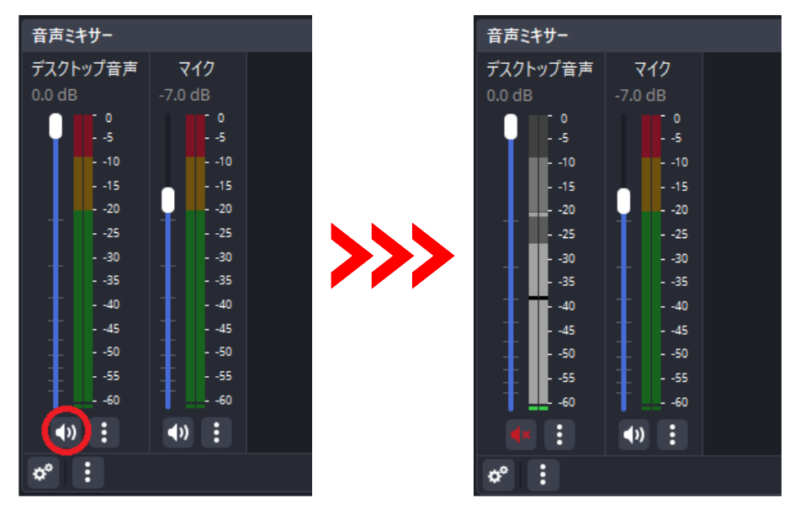
音声ミキサーを縦表示に変えて、ズラーッと横に表示させています。
音声ミキサーの上で右クリック、または下のテンテンテンのマークをクリックし「垂直レイアウト」を選択しましょう。
アプリケーション音声キャプチャを追加する
アプリケーション音声キャプチャで「棒読みちゃん」「BGM」などを追加しよう。その際、追加したい音が流れるアプリケーション(棒読みちゃん、メディアプレーヤー、Discordなど)は起動しておきます。


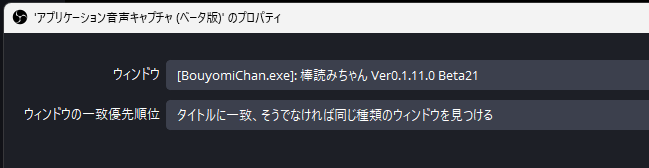
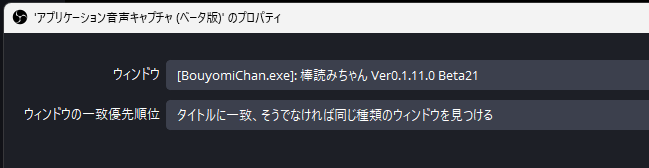
ウィンドウは「棒読みちゃん」などのアプリを選択。
ウィンドウの一致優先順位は「タイトルに一致、そうでなければ同じ種類のウィンドウを見つける」で良いと思います。同じような名前のアプリが有り、音声を再生してはダメな場合は「ウィンドウのタイトルに一致する必要があります」を選ぶと良いでしょう。
すると、音声ミキサーに「棒読みちゃん」などが表示されます。


もともとあったデスクトップ音声(暗転中)とマイクの他に、「BGM」「ディスコ(ード)」「棒読みちゃん」を追加しました。この他にも配信に流したい音、自分が聞きたい音がある場合は追加しておきましょう。※デスクトップ音声を無効・ミュートにしたため、追加しないと流れません。
音声ミキサーのツマミで、BGMやディスコード(相手の声)、BGMの音量を調整できるようになります。配信してると「BGM大きすぎるよ!」とか多いですよねー。アプリケーション音声キャプチャを追加することで、OBSだけで色々なアプリケーションの音量を調整できるようになるのでとても便利です。
①OBSを再起動してみる。
②スタジオモードを解除する(OBSの右下、設定ボタンの上)
追加しても出来ないなぁ変だなぁと思っていたら、
原因はスタジオモードでした・・・。
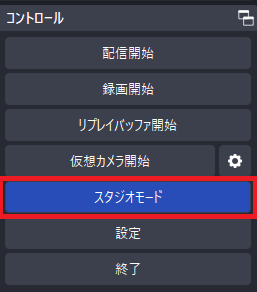
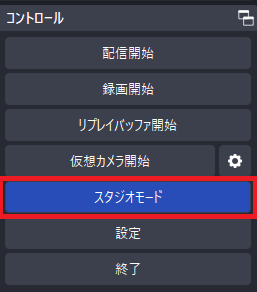
モニターのみ(出力はミュート)を選択する
オーディオの詳細プロパティを設定することで、「棒読みちゃんの音を自分だけ聞こえて配信には流さない」や「ディスコード通話音声を配信に流さない」など出来ます。
冒頭での説明の通り「Twitchと、それ以外の配信サイト(YouTubeなど)の音声を混ぜて読み上げはダメ」ですので、自分(配信者)だけに聞こえるようにします。
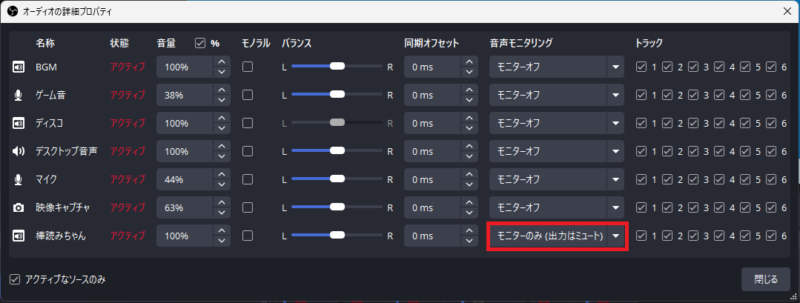
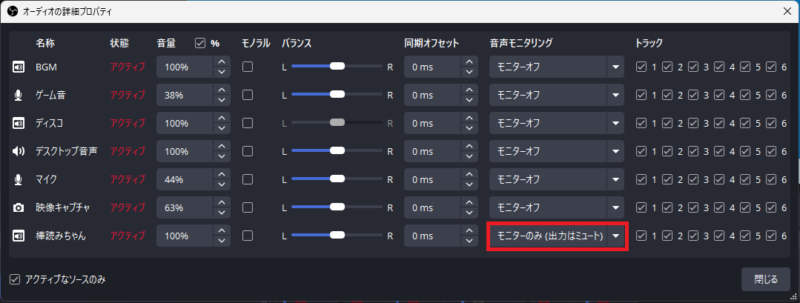
赤く囲ったところ。
今回は「モニターのみ(出力はミュート)」にします。用途に合わせて音声モニタリングを選択します。これで自分だけが「棒読みちゃん」の音声を聞けるはずです。
| モニターオフ | 自分(配信者)が音声を聞くことができない 配信に音声が流れない。録音されない。 音声を確認する必要がない場合に使う。普段はココを使う。 |
| モニターのみ(出力はミュート) | 自分(配信者)は音声を聞くことができる 配信に音声が流れない。録音されない。 ※今回は「棒読みちゃん」の音声を私だけ聞きたいのでココを使用 |
| モニターと出力 | 自分(配信者)も音声を聞くことができる 配信・録画にも音声が流れる ※マイク音が二重になるので配信では、ほぼ使用しない。 |
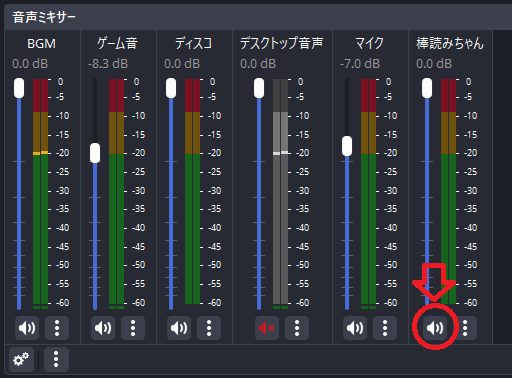
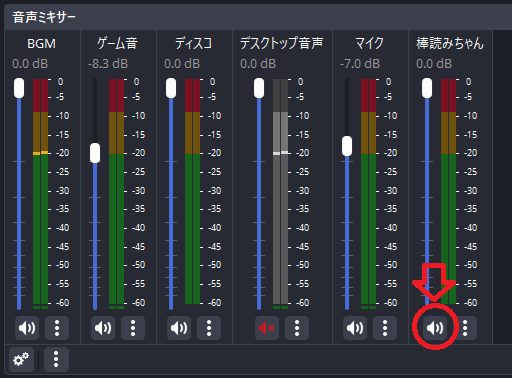
自分(配信者に)にエコーして聞こえていたら、音声ミキサーの「棒読みちゃん」をミュートにします。
※最後に、テスト配信して設定がうまく出来ているかリスナーさんに聞いてみましょう!
まとめ
今回は、OBSのアプリケーション音声キャプチャを追加するについて記事にしました。
やっぱり棒読みちゃんの音がないとリスナーさんが何を喋ってるのかな?って気になったり、スパチャ、ビッツに気が付かないことがあり、今回設定してみました。
設定でうまく行かなかったときは、スタジオモードを解除するを一回試してみてくださいね。これは本当に大変でした。しかし、OBS画面だけで色々なアプリケーションの音量を調整できるようになるのでとても便利ですよ。お試し下さい!

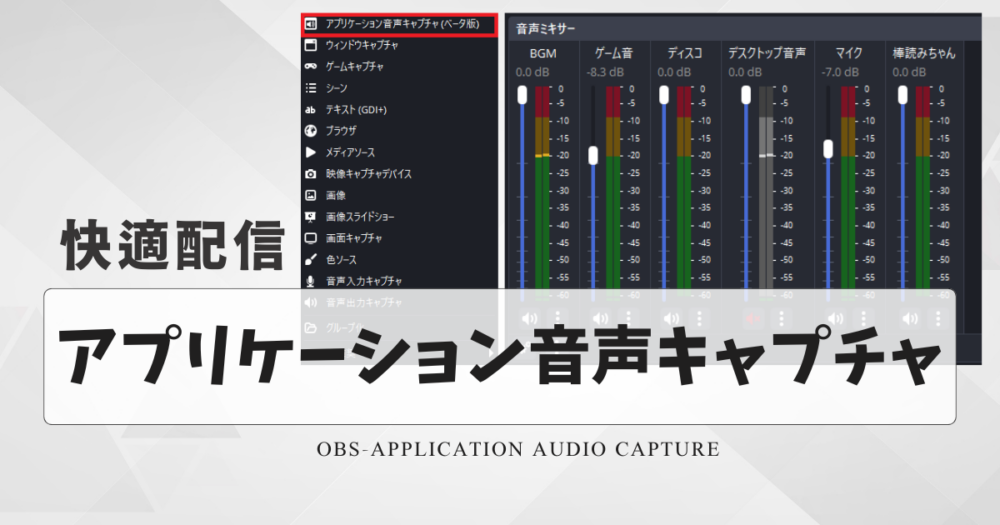


コメント